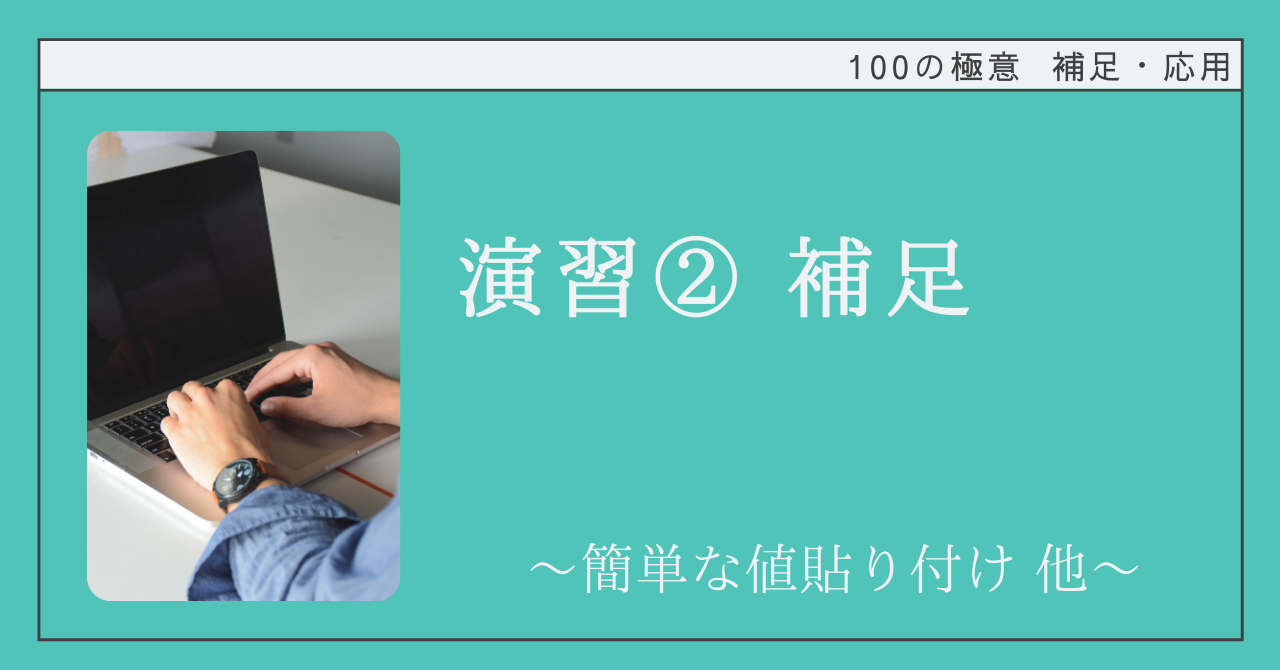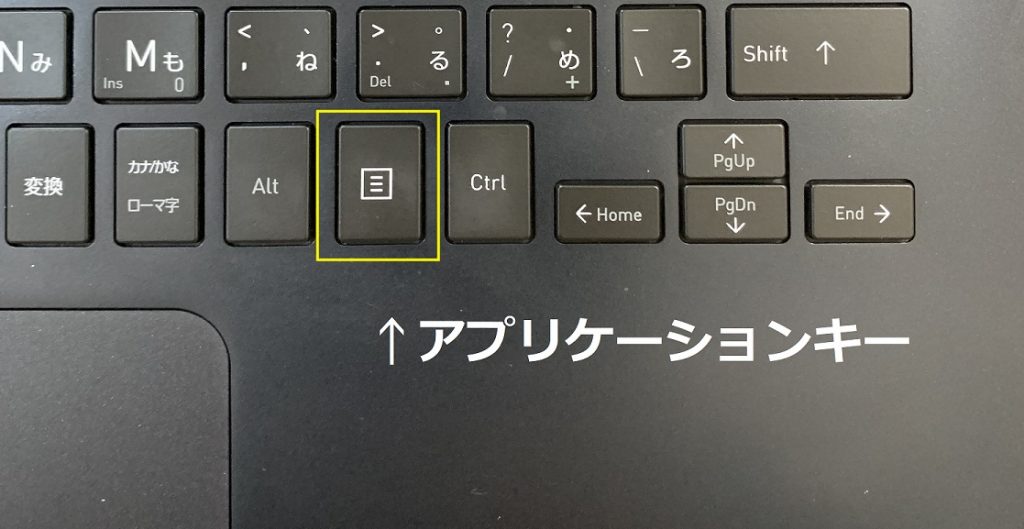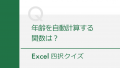こんにちは、すごい改善の鹿島です。
この記事では、「演習②」についての補足として、
・簡単な値貼り付けの方法
・一つの式で、累計構成比を出す方法
をご紹介します。
◆簡単な値貼り付けの方法
演習内で、ピボットテーブルで集計した表を、シート全体をコピーし右クリックメニューから、「形式を選択して貼り付け」→「値」を選択、という流れでピボットの機能を消しています。
実務の中でもいわゆる「値貼り付け」、使用頻度の高い方もいらっしゃるかと思います。
でも右クリックメニューの立ち上げって、反応が遅いし、何度もカチカチクリックするのも煩わしい、という声も多く聞きます。
「形式を選択して貼り付け」は、ショートカット Ctrl+Alt+V で立ち上げることもできますが、値貼り付けには、もっと楽な方法があります!
「アプリケーションキー」をご存じですか?
機種によって表記は異なりますが、四角い枠の中に三本線がはいったようなマークです。
↓写真は、私が使用しているdynabookのものです。
コピーしたい範囲をCtrl+Cでコピーしたら、
アプリケーションキー→V と押してください。
アプリケーションキーは、押すと右クリックメニューが立ち上がりますが、
メニューが立ち上がるのを待たず、すぐにVを押して大丈夫です。
※Lenovoなど一部の機種では、アプリケーションキーが存在しないものもあります。そういう機種の場合は、Shift+F10で、アプリケーションキーと同様の動きになります。
◆一つの式で、累計構成比を出す方法
セミナーでお伝えしている累計構成比を出す方法ですが、画像のように
1番目と2番目以降で違う数式を入れています。
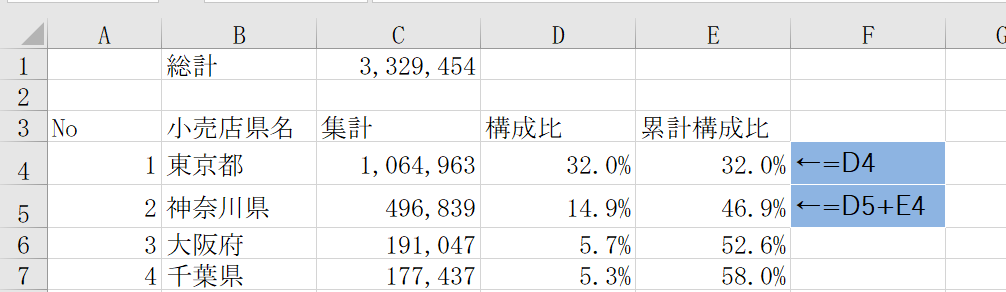
E4セルの数式 =D4
E5セルの数式 =D5+E4
わかりやすさを優先するためと、銀座でのセミナーでは一番最後に行う演習ですので、受講者の方々の疲労も考慮し、より簡単なものをご紹介しております。
「もっといい方法があったら聞きたい」というリクエストにお応えして、この記事では1つの式で出す方法をご紹介していきます。
① =SUM($D$4:D4)
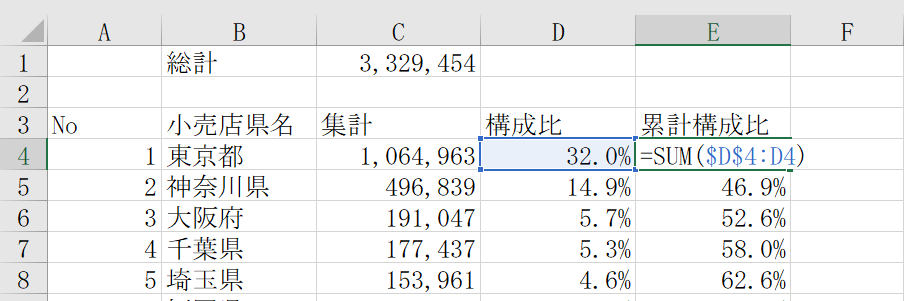
SUM関数で合計を出しているのですが、
E4セルの数式 =SUM($D$4:D4)
見慣れない方は、この数式が何をしているのか、すぐに理解できないかもしれないので解説していきます。
SUM関数は、指定した範囲の合計を出します。
この式で指定するのは、$D$4:D4
:(コロン)で、始点のセルと終点のセルをつないで範囲指定しますが、
ここでは同じD4セルを指定していますので、D4セルのみの値を出しています。
また、始点のセル参照だけ、絶対参照がついています。
この絶対参照がついていることにより、例えば下の方の埼玉県の行では
E8セルの数式 =SUM($D$4:D8)
となっていて、図のような合計範囲となっています。
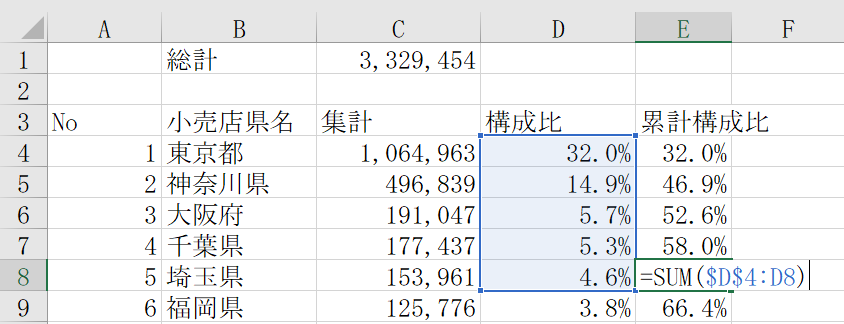
始点を絶対参照で固定し、終点を相対参照のままで固定しないことにより、合計対象範囲が拡張しています。
この式であれば、1つの式で累計構成比を出すことができるのです。
このような始点のセルのみを固定したセル参照は、補足解説動画の補足動画①「シートNo.25 データから重複をなくす(ユニーク化・一意化する)方法」の項目でも使用しているテクニックです。
覚えておくと便利な使い方ですので、ぜひ動画をご覧ください。
②=SUM(D4,E3)
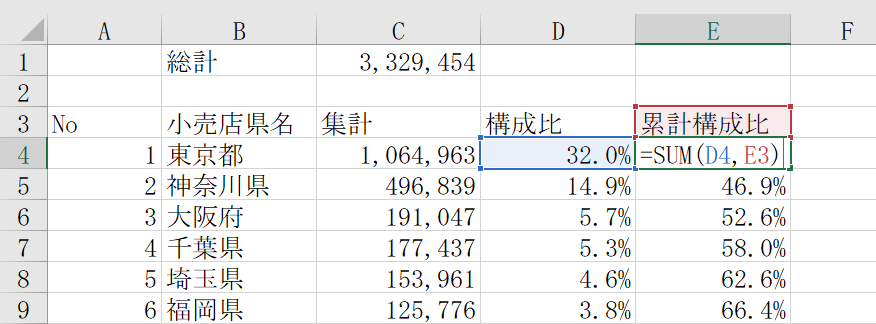
E4セルの数式 =SUM(D4,E3)
セミナーでご紹介している数式の、E5セルの数式 =D5+E4 と自分の横のセルと自分の上のセルを合計している、という点では一緒ですが、+記号ではなく、SUM関数で合計しています。
この式でも、1つの式で累計構成比を出すことができます。
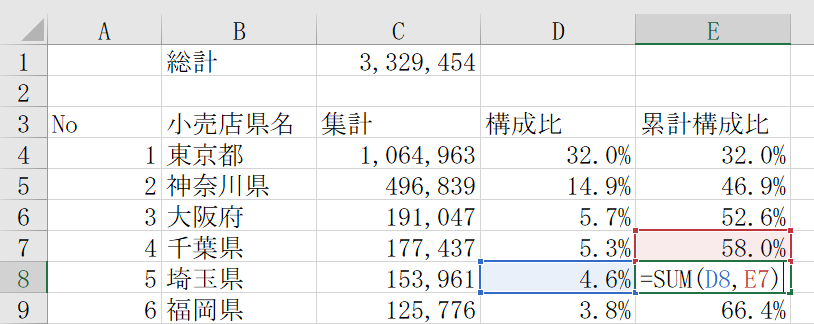
ただ、文字の入ったセルをSUM関数で合計しているので、人によっては違和感を覚える方もいらっしゃるかもしれません。
ちなみに、SUM関数を使わず、=D4+E3 にすると、エラーになってしまいますのでご注意ください。
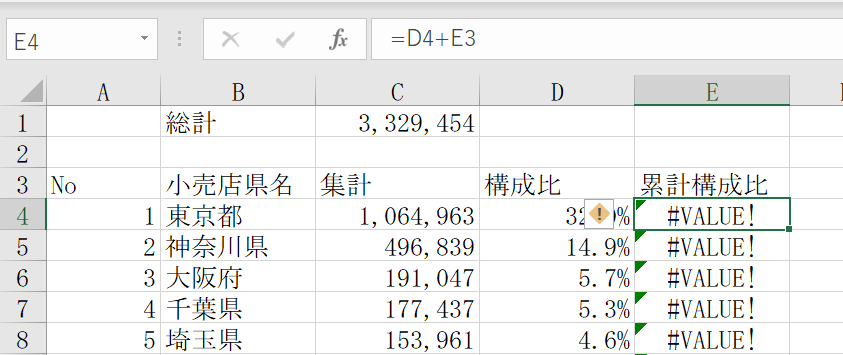
この数式に限らず、Excelでは1つの答えを出すのに、複数の方法がある場合があります。
そういう時の選び方の基準のひとつは、「わかりやすさ」です。
自分だけでなく、ファイルを共有する周りの人にとっても、わかりやすい数式を選ぶことでメンテナンス性が上がり、業務効率もUpします。