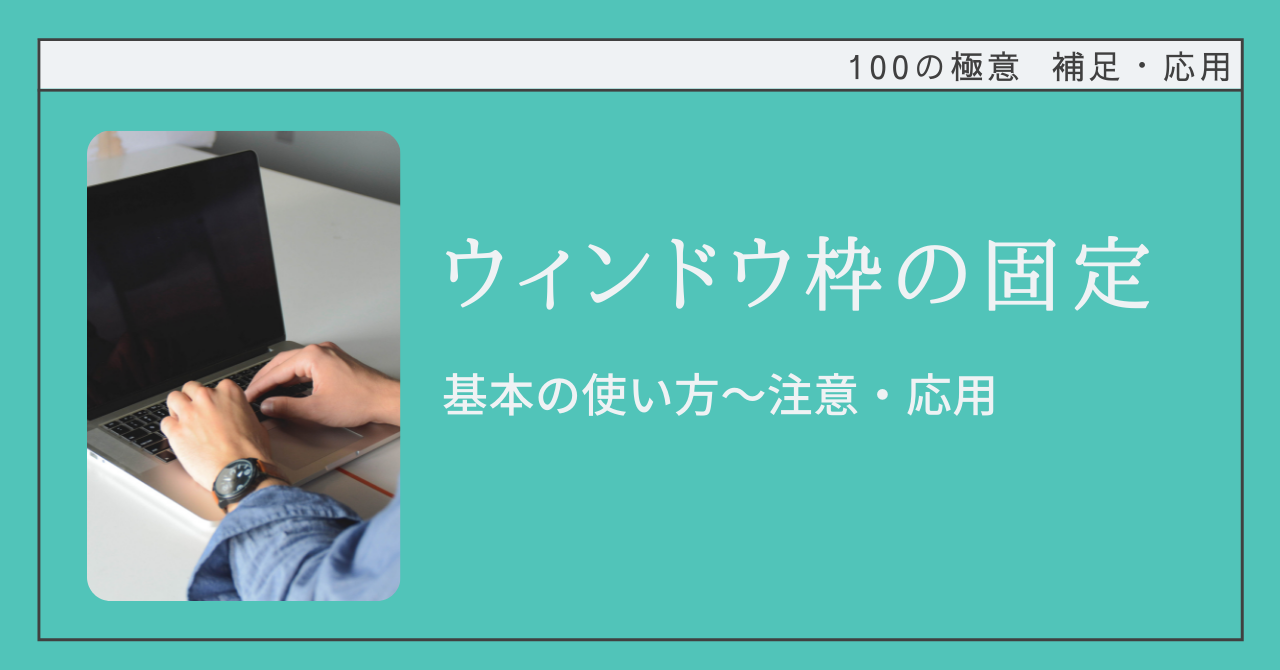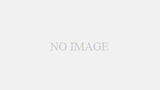表が大きいとき、データの量が多いときに使うと便利なウィンドウ枠の固定機能。
ウィンドウ枠の固定には、以下の3種類があります。
・ウィンドウ枠の固定
行と列を逆L字の形で固定できます。
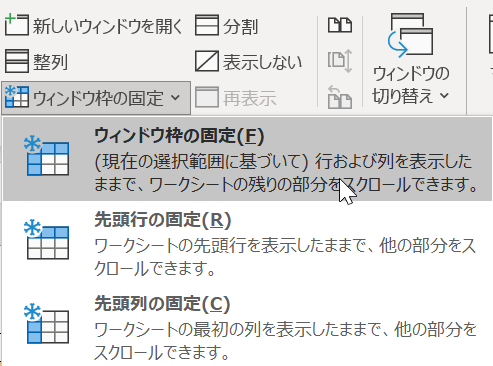
・先頭行の固定
現在表示されている先頭行1行を固定します。
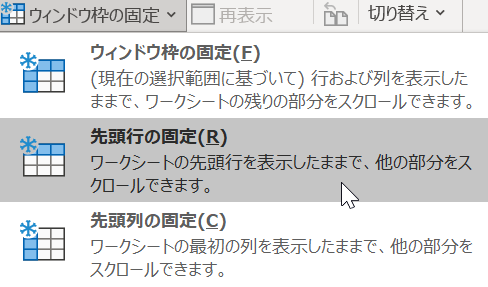
・先頭列の固定
現在表示されている先頭列1行を固定します。
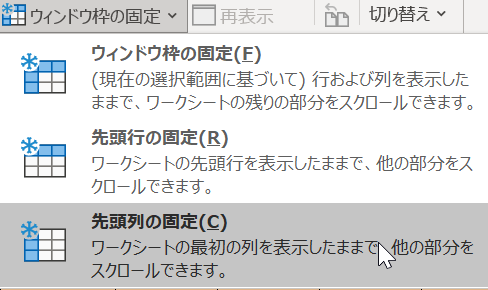
基本的な使い方をまずは動画でご紹介します。
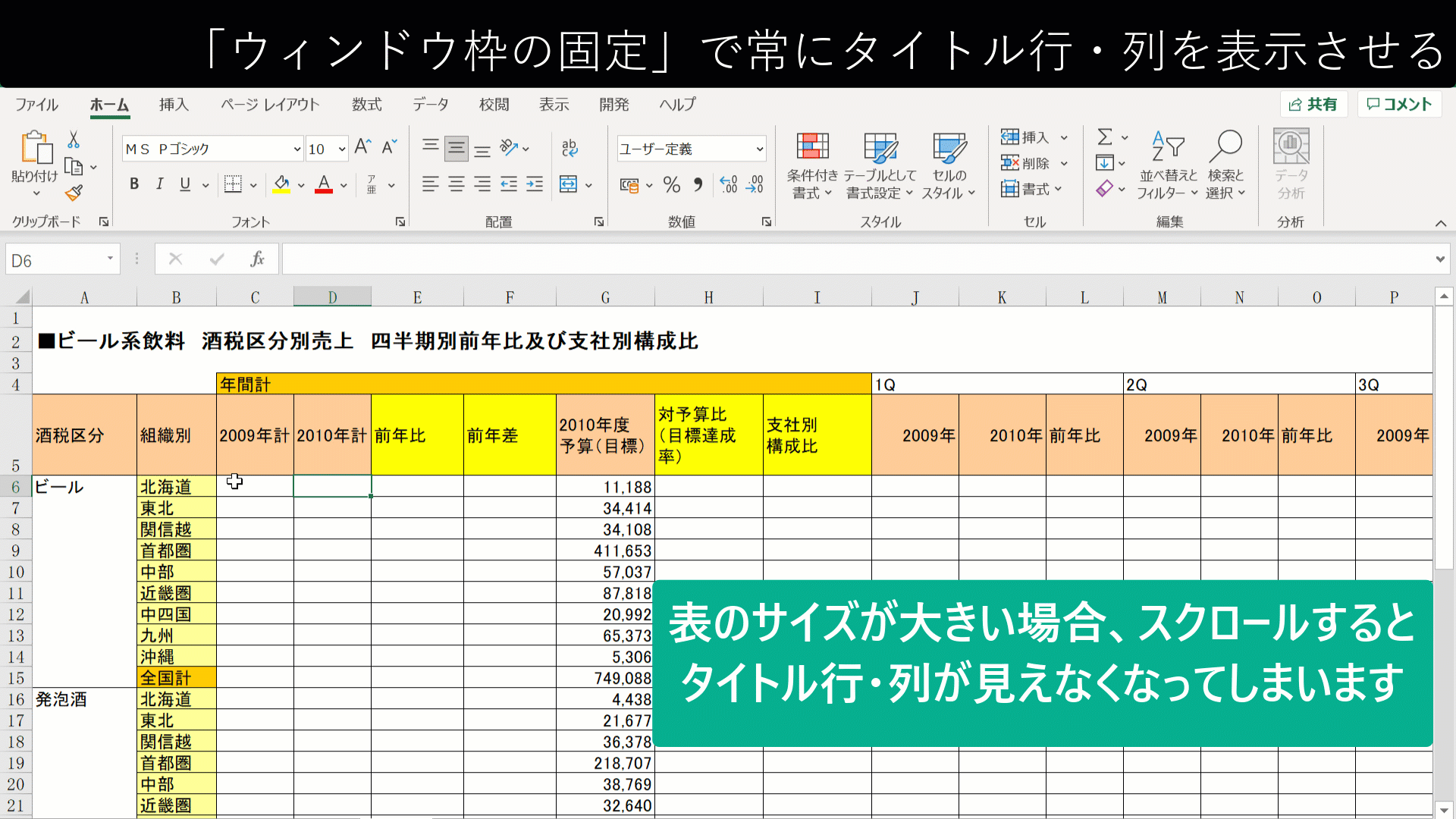
ウィンドウ枠の固定では、アクティブセルの位置で固定をするため、
一部のセルが見えない状態で固定してしまうと、
固定を解除するまで、それらのセルは見られない状態です。
表示させたいセルが隠れていないか、確認して固定しましょう。
少し、難しい理屈の話になりますが、
このウィンドウ枠の固定や、「枠線(目盛線)」の非表示は、ブックやシートに対しての操作ではなく、
ウィンドウに対する操作になります。
そのため、「新しいウィンドウを開く」の操作で別ウィンドウを立ち上げると
同じシートを見ていても、設定したウィンドウ枠の固定などは引き継がれません。
さて、ここからはちょっと応用として、
あえてタイトル行の1行下まで常時表示させた状態で固定する方法のメリットをお伝えします。
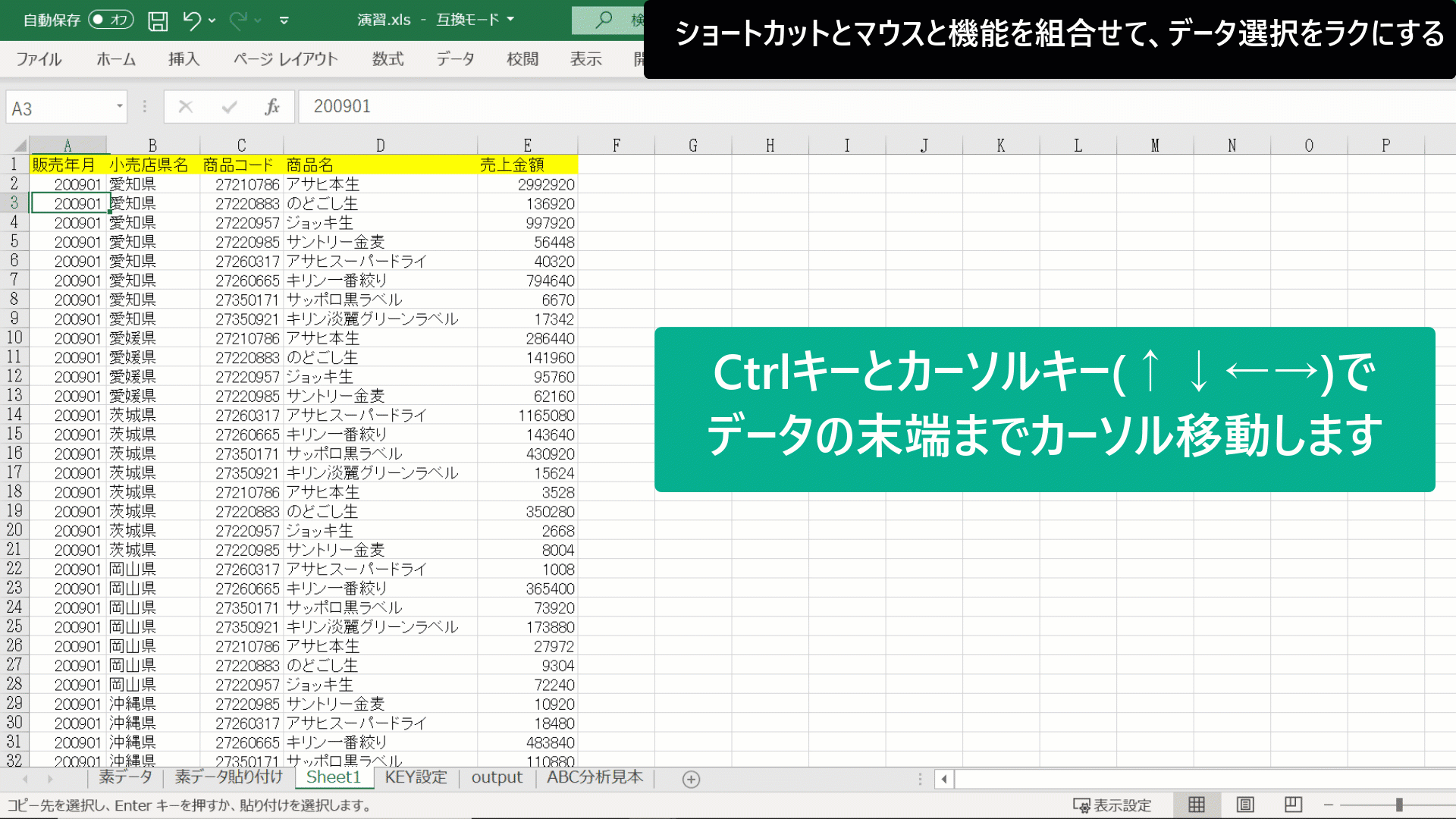
①常に、入力見本として表示させる
スクロールしすぎるとタイトル行しか見えなかったり、
任意の入力項目があると、見える範囲に入力例がなかったりして、
この列はどうやって入力すればいいのかな?と
上の方までスクロールして戻って確認することはありませんか?
データの1行目も常時表示させておけば、常に見本が表示されている状態なので、
スクロールする手間もなく便利です。
(データ1行目が欠損のないデータだとベストです)
②データ選択がラクになる
例えば単一列のデータ部分のみを選択する必要があるとき、
データの一番上から、Ctrl+Shift+↓で一気に選択!!
…できれば良いのですが、間に空白のセルがあると、うまくいきません。
データの末端のセルを選択した状態で、常時表示させているデータの1行目のセルをShiftキーを押しながらマウスでクリックすれば一気にデータ部分のみデータを選択できます。
ウィンドウ枠の固定をする時には、状況に応じてどこまで固定するのか、工夫をしてみるとちょっと操作が快適になりますね。