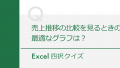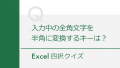基本の使い方
複数セルを選択し、そのまま入力を始めます。
白くなっているセルを代表として設定します。
例えば、「一括」というように固定値を入力してCtrl+Enterを押すと、
選択中のすべてのセルに「一括」という文字が入ります。
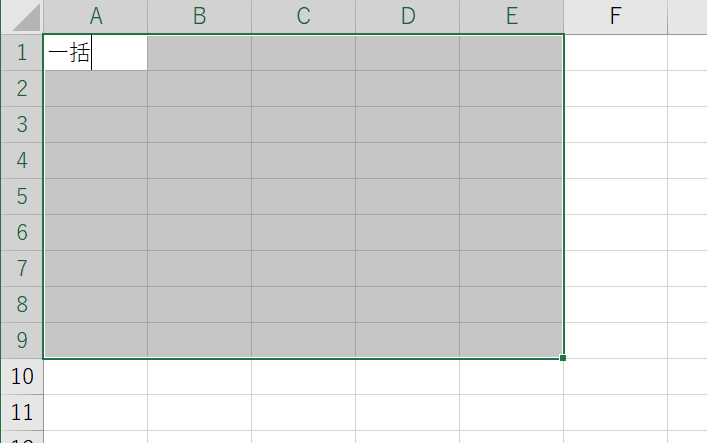
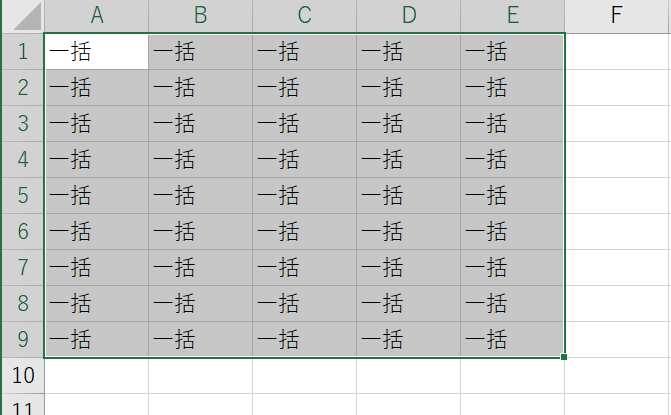
また、絶対参照・相対参照を使い分けることで、
このように数式を一気に入力することもできます。

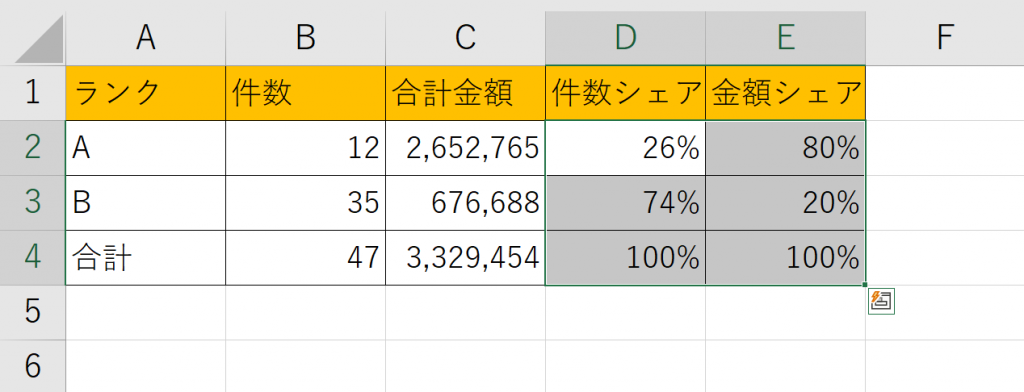
表内の空白セルを一気に埋めたい!
「表内の空白セルに、一つ上のセルと同じ内容を入力したい」
そんな時に、1つ1つ手入力をしても、Ctrl+Dでコピーをしても
時間がかかってしまって面倒です。
ジャンプ機能で空白セルを一気に選択して一括入力しちゃいましょう!
Ctrl+Aで表範囲を選択したら、Ctrl+Gでジャンプ機能を立ち上げ。
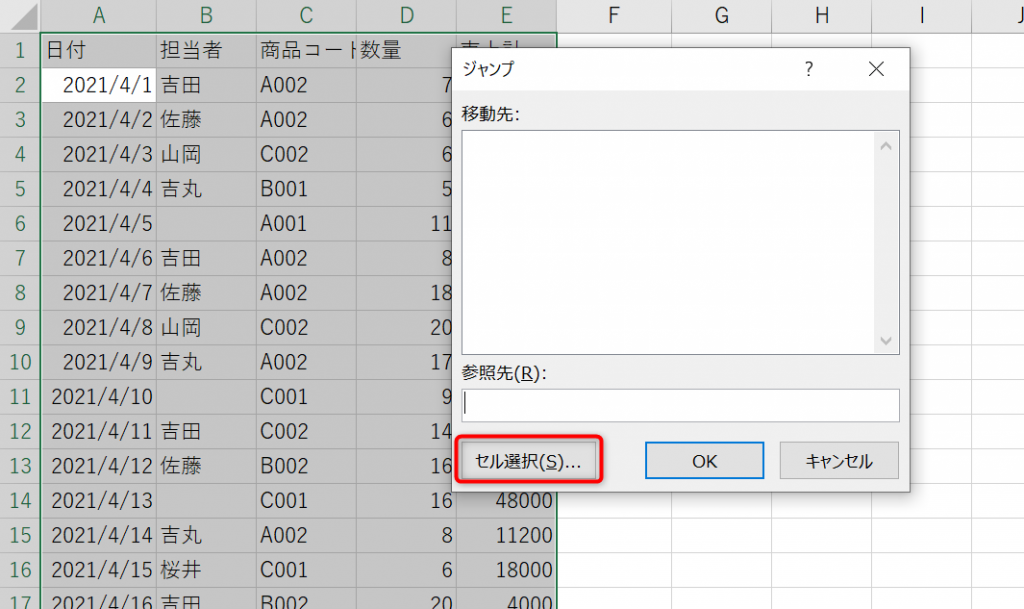
Alt+Sでセル選択を選び、Kで空白セルにチェックを入れたら、Enter。
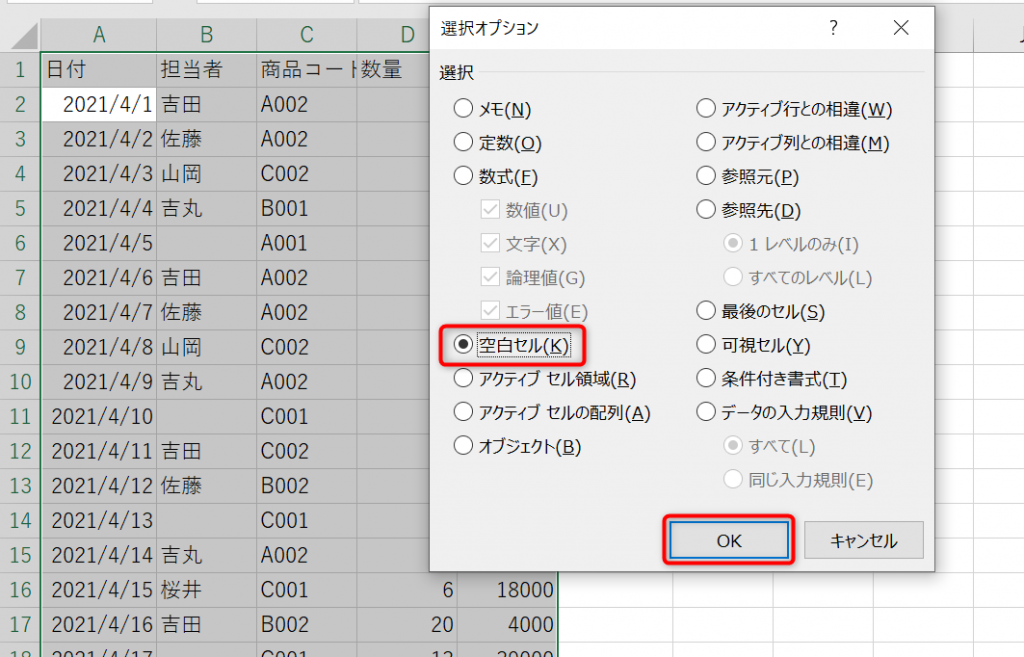
空白セルに「=」を入力し、↑カーソルキーでセル参照をしたら、ここでCtrl+Enter!
表内の空白セルが一気に埋まりました。

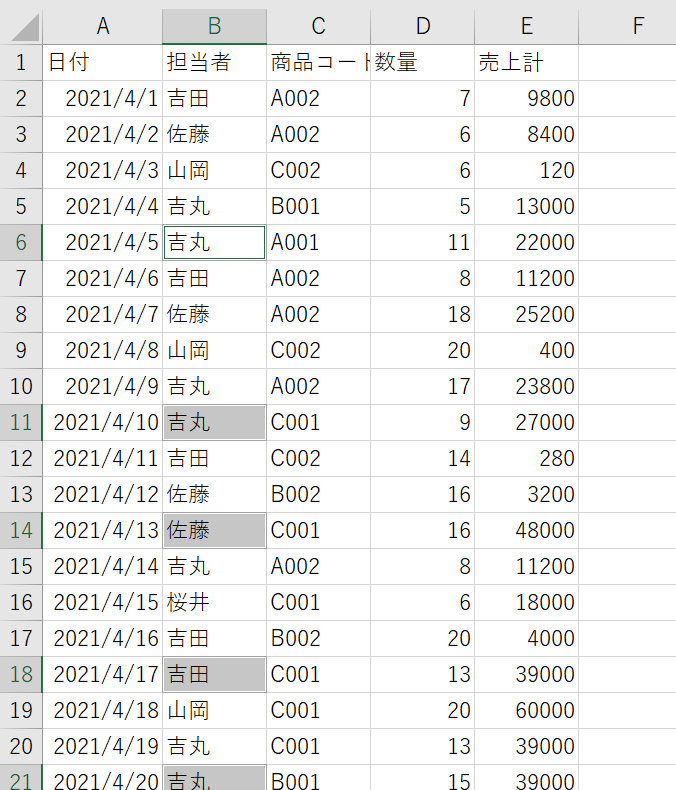
表の書式を崩したくない!
すでに罫線や書式が設定された表。
数式を入れてドラッグコピーすると罫線が崩れてしまう。
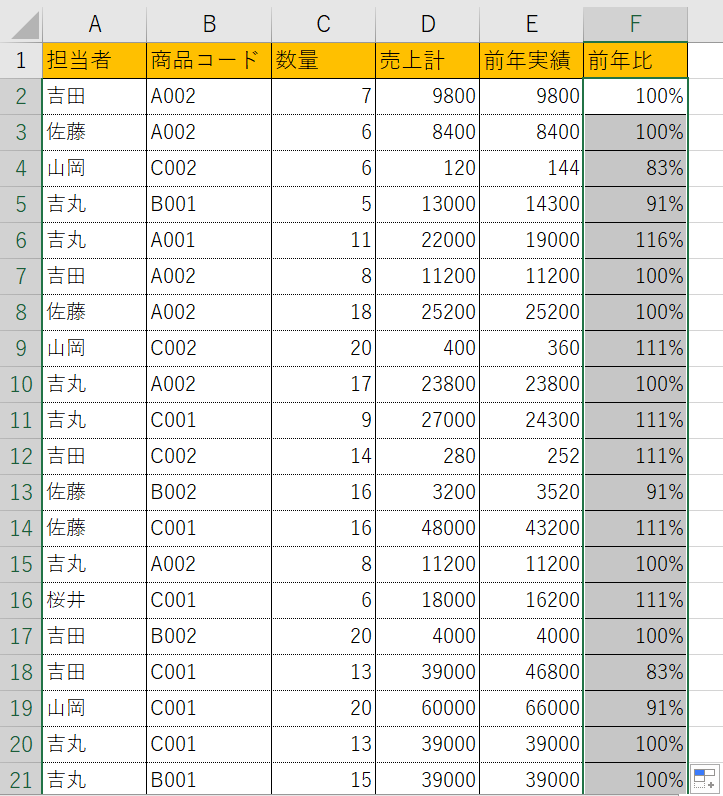
もちろん、普通にコピペしてもダメ。
式のみコピーはできないこともないけどめんどくさいですよね。
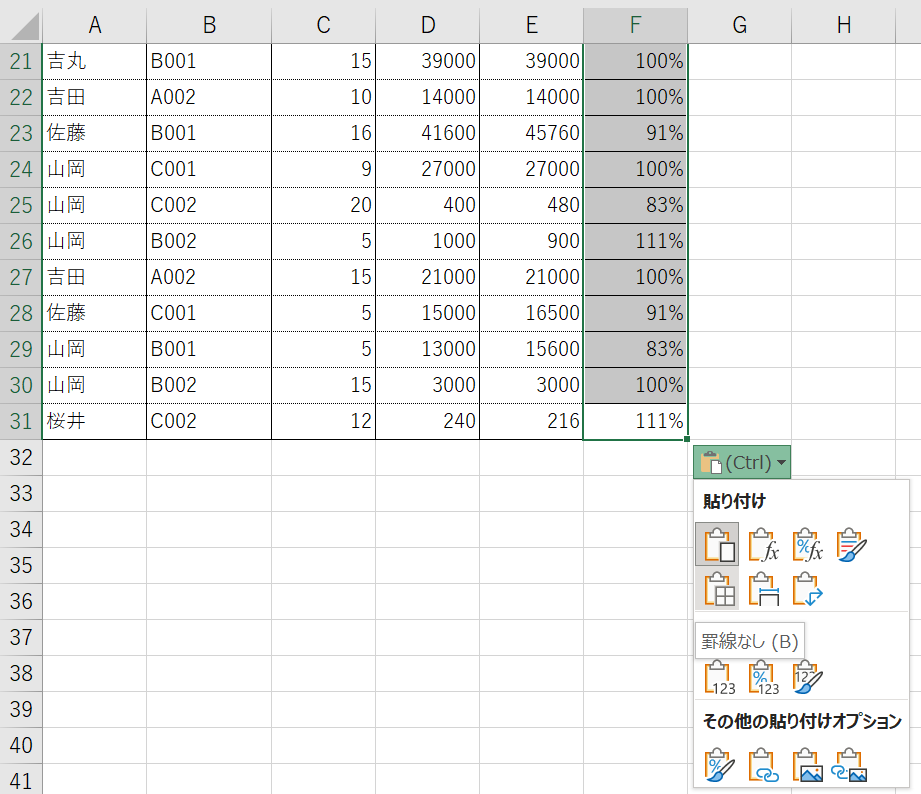
そういう時には、入力したい範囲を選択したら、
数式の入ったセルをF2キーで編集状態にします。
ここで、Ctrl+Enter!
数式のみが一括入力されるので、書式を崩すことはありません。
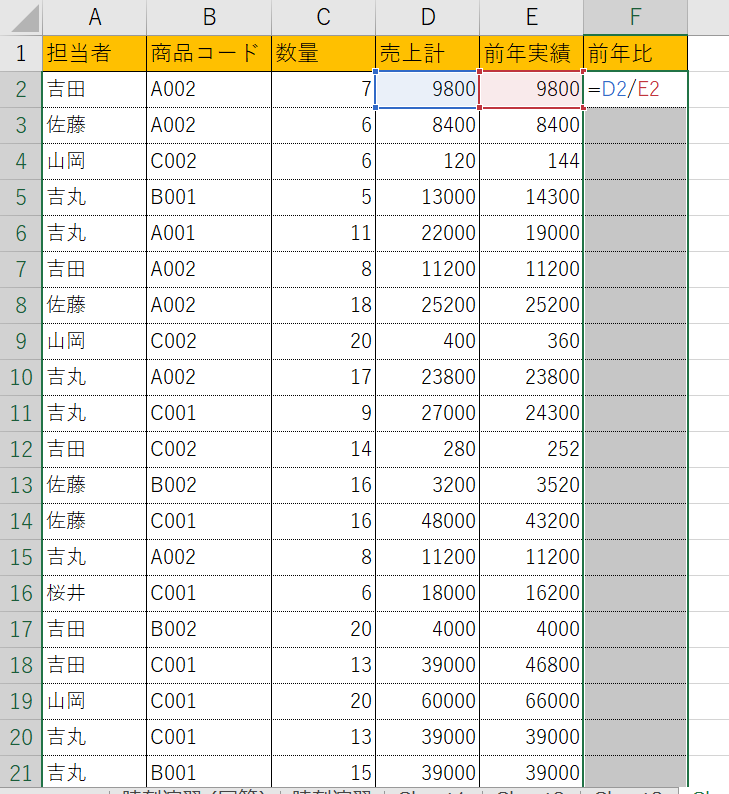
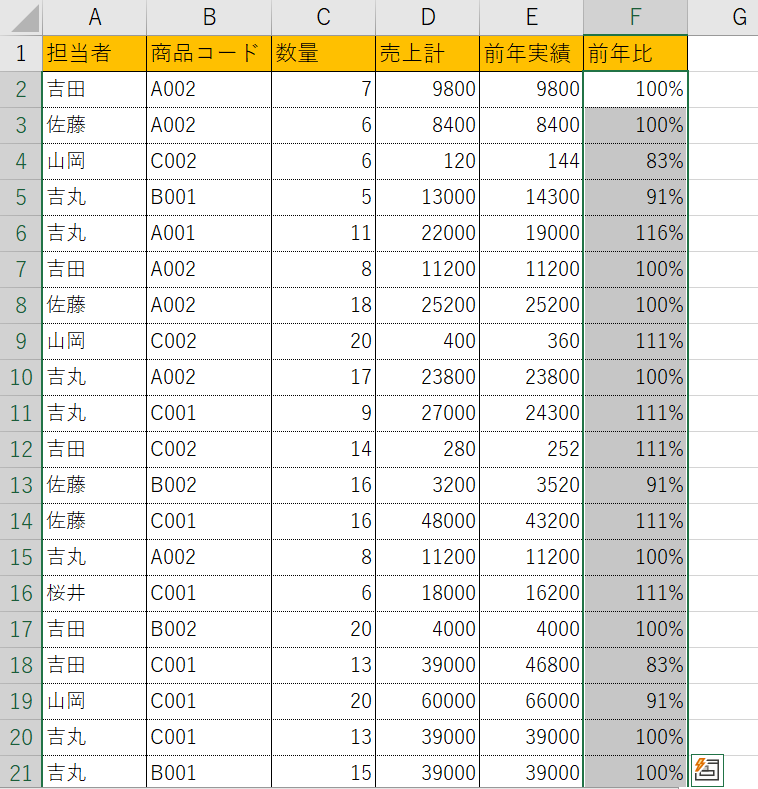
ここで「改善」ポイント。
そもそも、その複雑な罫線必要ですか?
グラフィックが重要なものはともかくそれ以外であれば、
表の見た目にこだわりすぎるのは非効率。
シンプルな罫線で十分では?
どうしてもつけなければいけないのなら、
表が完成した後や条件付き書式で設定すれば
書式が崩れることはありません。
↓↓Ctrl+Enterの活用法を動画で確認↓↓